GDB
1. Antes de empezar
1.1. Paso 1
Revise el contenido de apoyo descrito a continuación:
1.2. Paso 2
Complemente el contenido anterior viendo el video: GDB - CS50 Shorts (link) mostrado a continuación:
En este se hace uso de una aplicación online muy buena llamada https://ide.cs50.io/.
1.3. Paso 3
Para el laboratorio se hará uso del gdb disponible en la maquina con linux. Sin embargo lo animamos a que haga uso de otras alternativas más amigables como onlinegdb o gdbgui.
2. Primeros pasos con el gdb
2.1. Codificación del programa
Codifique el siguiente programa guardandolo como main.c
#include <stdio.h>
int main() {
int f1 = factorial(4);
int f1 = factorial_recursivo(5);
printf("4! = %d\n",f1);
printf("5! = %d\n",f2);
return 0;
}
int factorial(int num){
fac = 1;
for(int = 1; i <= num;i++) {
fac = fac*i;
}
return fac;
}
int factorial_recursivo(int num){
if(num > 0) {
return num*factorial_recursivo(num - 1);
}
else {
return 1;
}
}
Usando el siguiente comando compilelo, si tiene errores corrijalo:
gcc -Wall -g main.c -o main.out
Preguntas
- Como se puede notar, se observa un nuevo parametro en el gcc, este es
-g. ¿Que significa este?
Una vez que tenga todo corregido continue los pasos dados en la siguiente sección:
2.2. Explorando los comandos
2.2.1. Arrancando el gdb
Para iniciar el gdb se emplea el comando gdb, sin embargo usar este solo hacer el debug no es amigable asi que se recomuenta agregar el parametro adicional -tui. De este modo, el comando será:
gdb -tui
Una vez se esta dentro del gdb se carga la consola de este esperando la entrada de comandos propios del gdb. Esta tiene la siguiente forma:
(gdb)
2.2.2. Conociendo los comandos disponibles
Para tal fin se usan los comandos:
helphelp allhelp [comando]apropos word
2.2.3. Cargando un archivo en el gdb
Una vez el gdb arranco (gdb -tui) se carga un archivo mediante el comando:
file nombreEjecutable
Asi para nuestro caso como el ejecutable se llama main.out el comando será:
file main.out
El resultado de esto aparece a continuación:
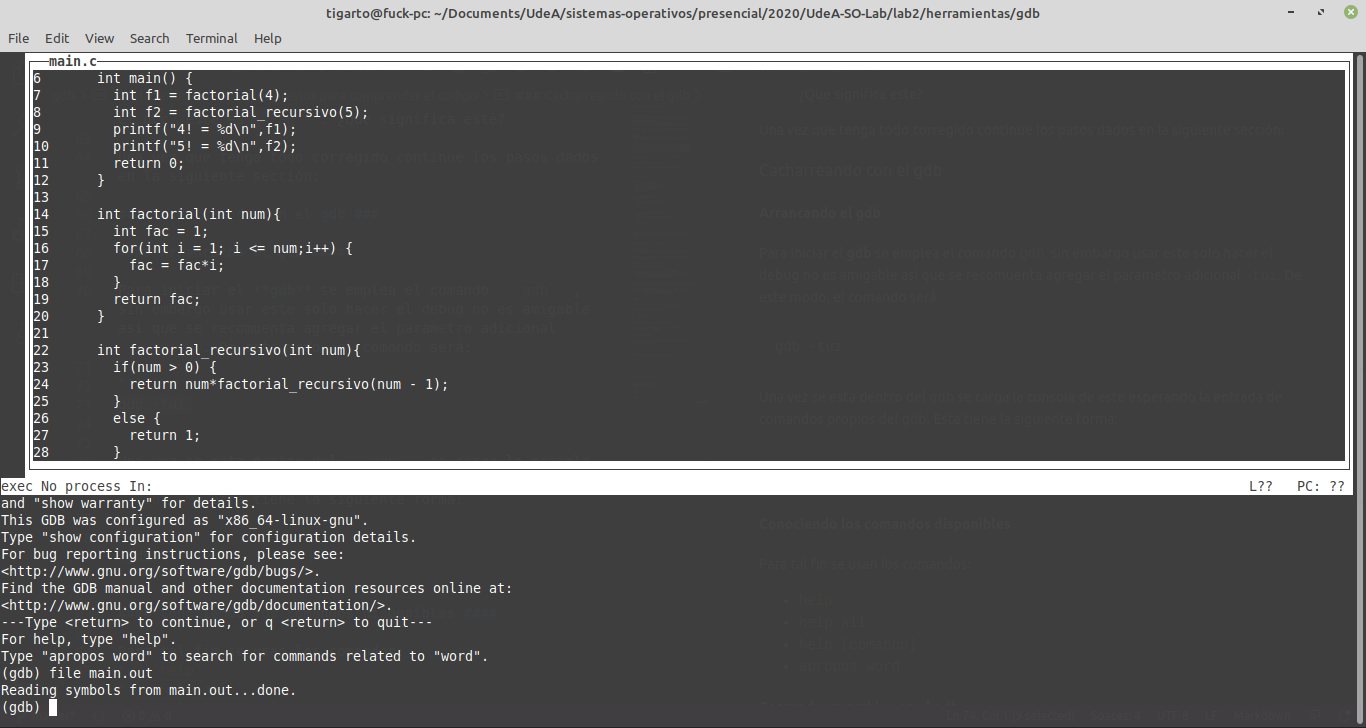
file.2.2.4. Visualizando el archivo fuente cargado en el gdb
El comando mas practico para esto es [l]ist, en los documentos de las referencias puede encontrar mas exacamente como usar este comando. Por ahora vamos a ejecutar los siguientes comandos (asumiendo que ya se cargo el archivo en el gdb):
# Comando 1
l
# Comando 2
l
# Comando 3
l
La salida es algo como lo siguiente:
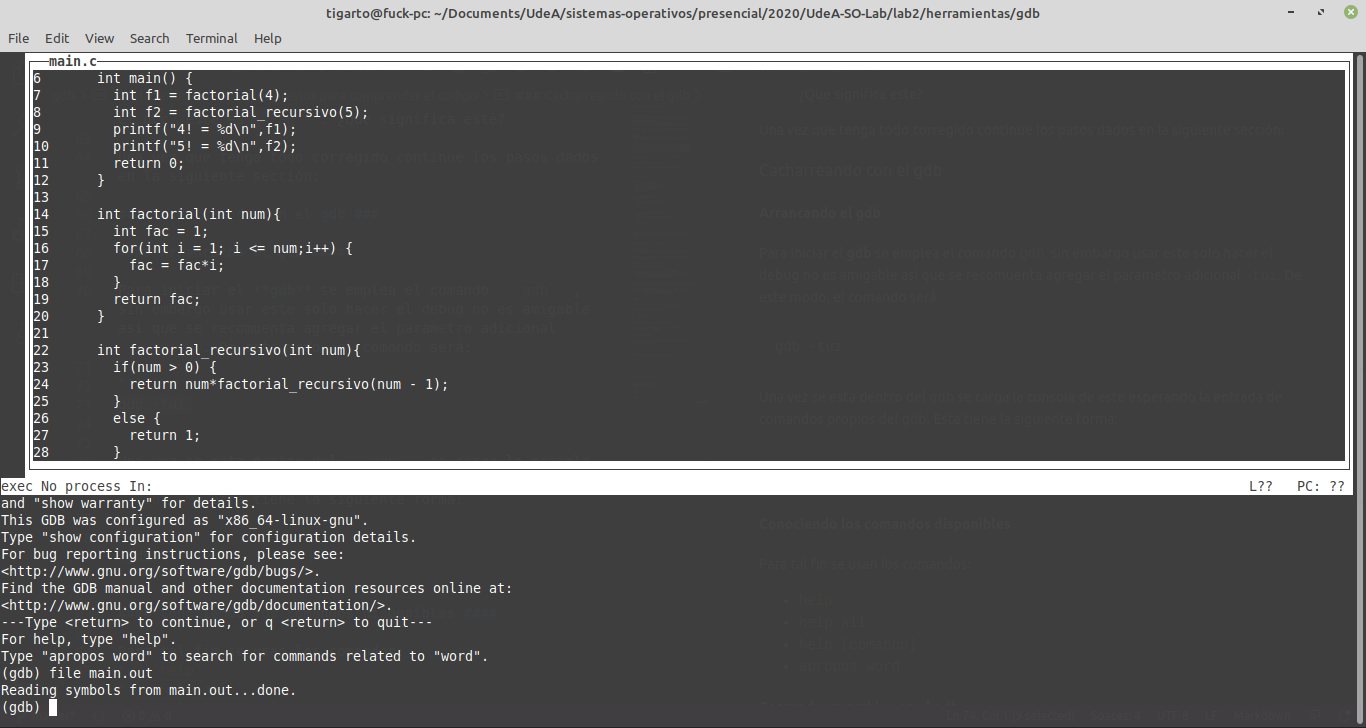
list.Continuando con la aplicación de los comandos tenemos:
# Comando 4
l 1
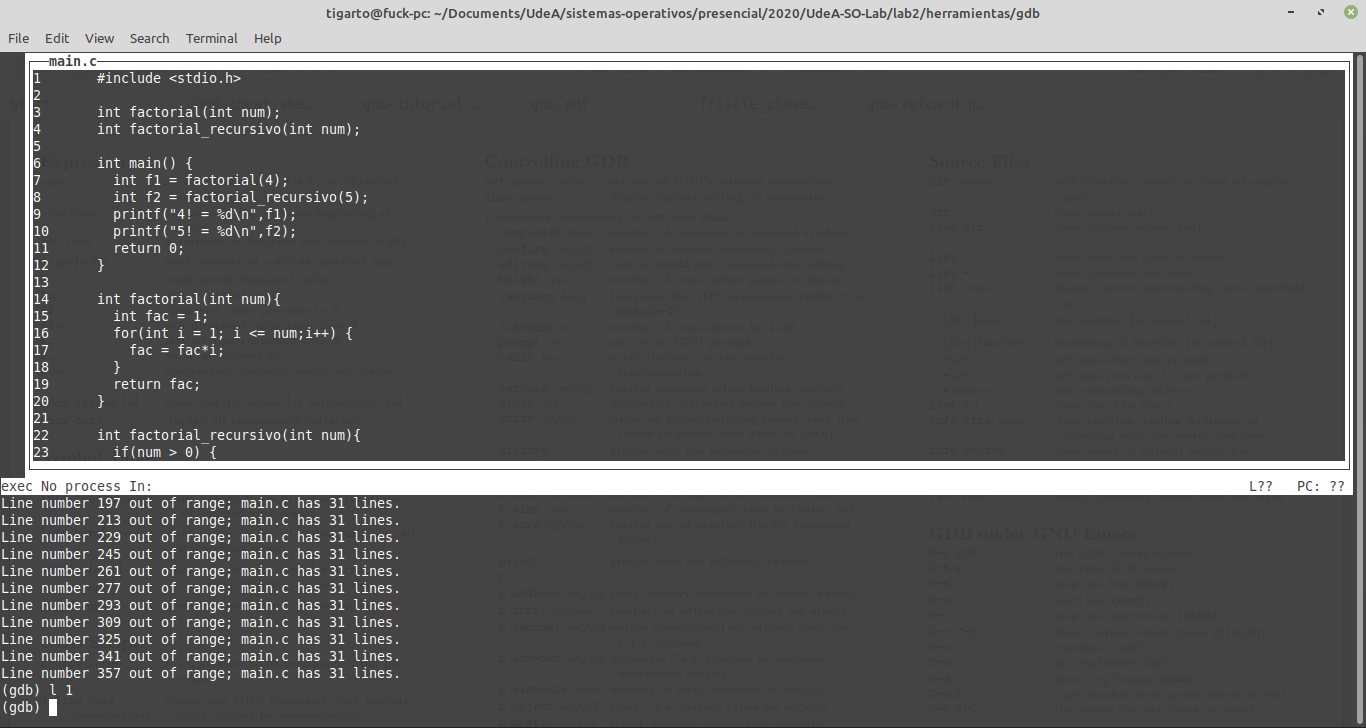
list.l es el abreviado de list.
2.2.5. Ejecutando el archivo en el gdb
Con el comando list anteriormente mencionado se pudo visualizar el condigo fuente del ejecutable al cual se le esta haciendo el debuging. Con el comando run se ejecuta el programa:
run
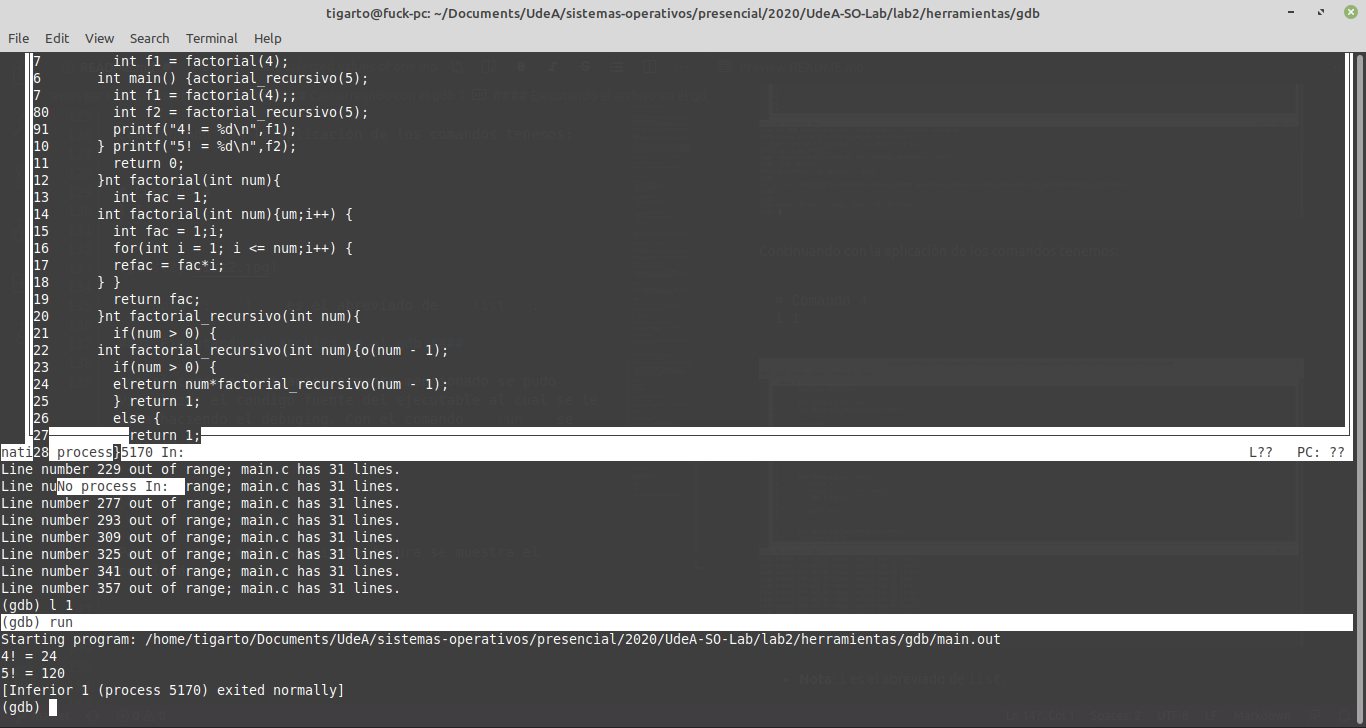
run.Una vez ejecutado el programa, si lo que se quiere es ejecutarlo nuevamente se puede correr nuevamente este comando.
2.2.6. Colocando breakpoints
Un breakpoint hace referencia a un punto de parada en la ejecución del codigo. Estos son muy comunes para el desarrollo de pruebas de escritorio ya que permiten ir evaluando el estado de las variables a medida que el programador va moviendose entre estos. El comando para poner un breakpoint es [b]reak y sus diferentes variantes pueden consultarse en las referencias de apoyo dispuestas. Por ahora ejecutemos los siguientes comandos. Antes de esto tenga en cuenta que el abreviado del comando break es b y es con este ultimo que se ejecutan los ejemplos:
# Comando 1
b 4
# Comando 2
break 9
# Comando 3
b factorial
La siguiente figura muestra el resultado:
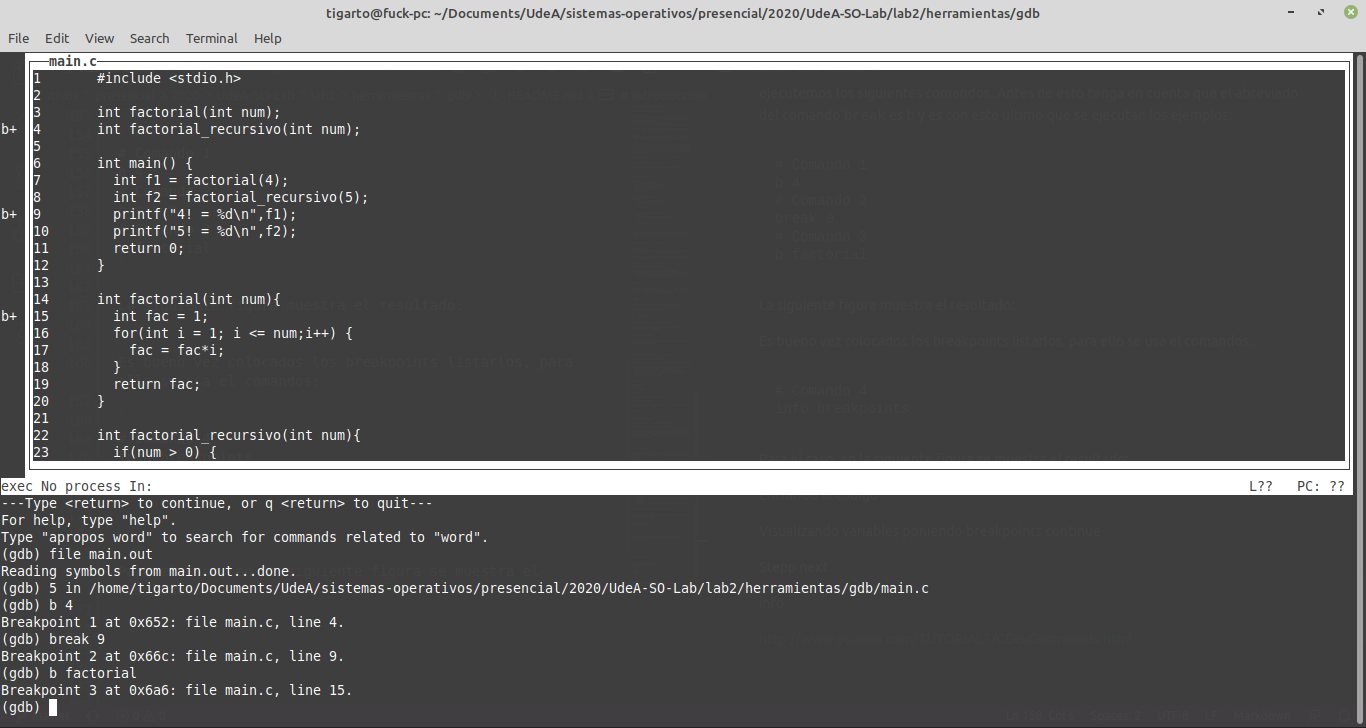
break.Notese de la figura anterior, los simbolos b+ agregados a la izquierda del codigo. Es alli donde se colocaron los breakpoints. Es bueno vez colocados los breakpoints listarlos, para ello se usa el comandos:
# Comando 4
info breakpoints
La siguiente figura muestra el resultado:
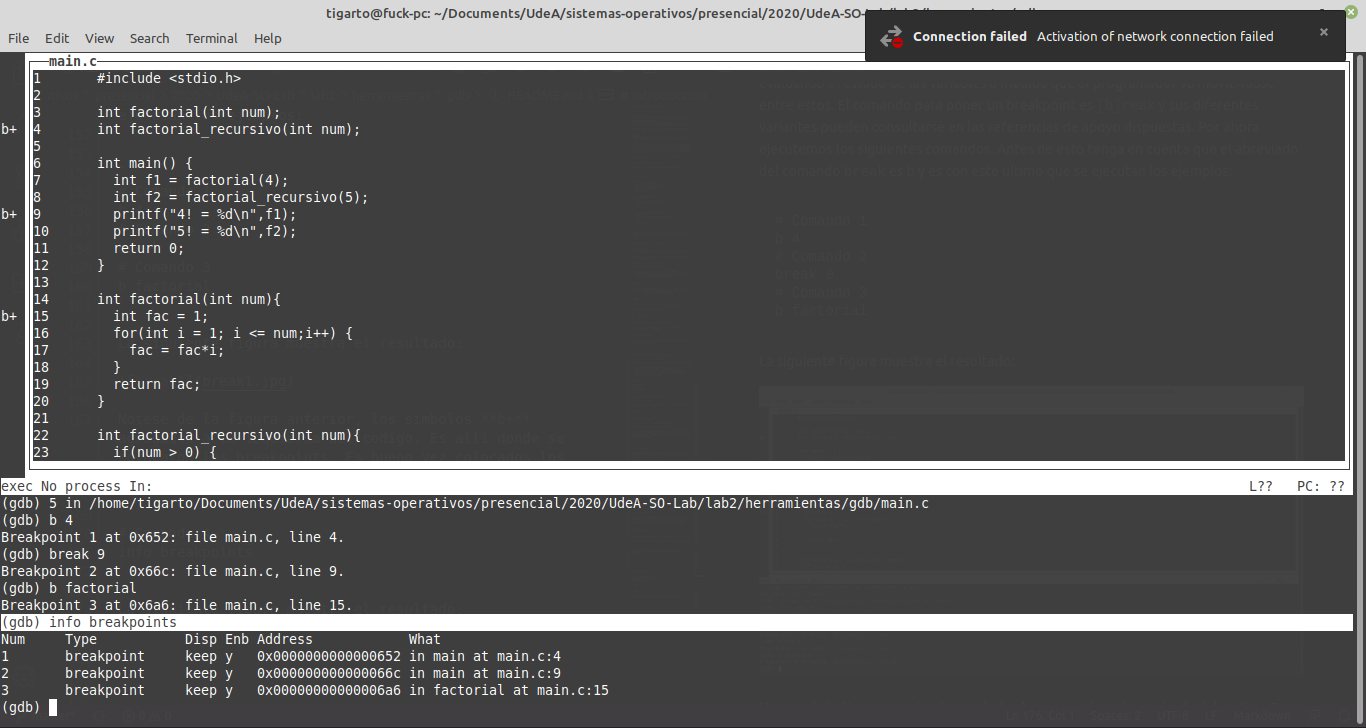
info breakpoints.Notese que cada breakpoint tiene información asociada a este pero resaltamos la primera columna en la cual se puede ver el numero del breakpoint. Conocer este numero es importante por que es el que se emplea para eliminar o desabilitar un breakpoint determinado. Para ello vamos a realizar las siguientes tareas:
-
Agregar un breakpoint en la función
factorial_recursivo# Comando 5
break factorial_recursivo -
Listar los breakpoints disponibles.
# Comando 6
info breakpointsEn la siguiente figura se muestra el resultado:
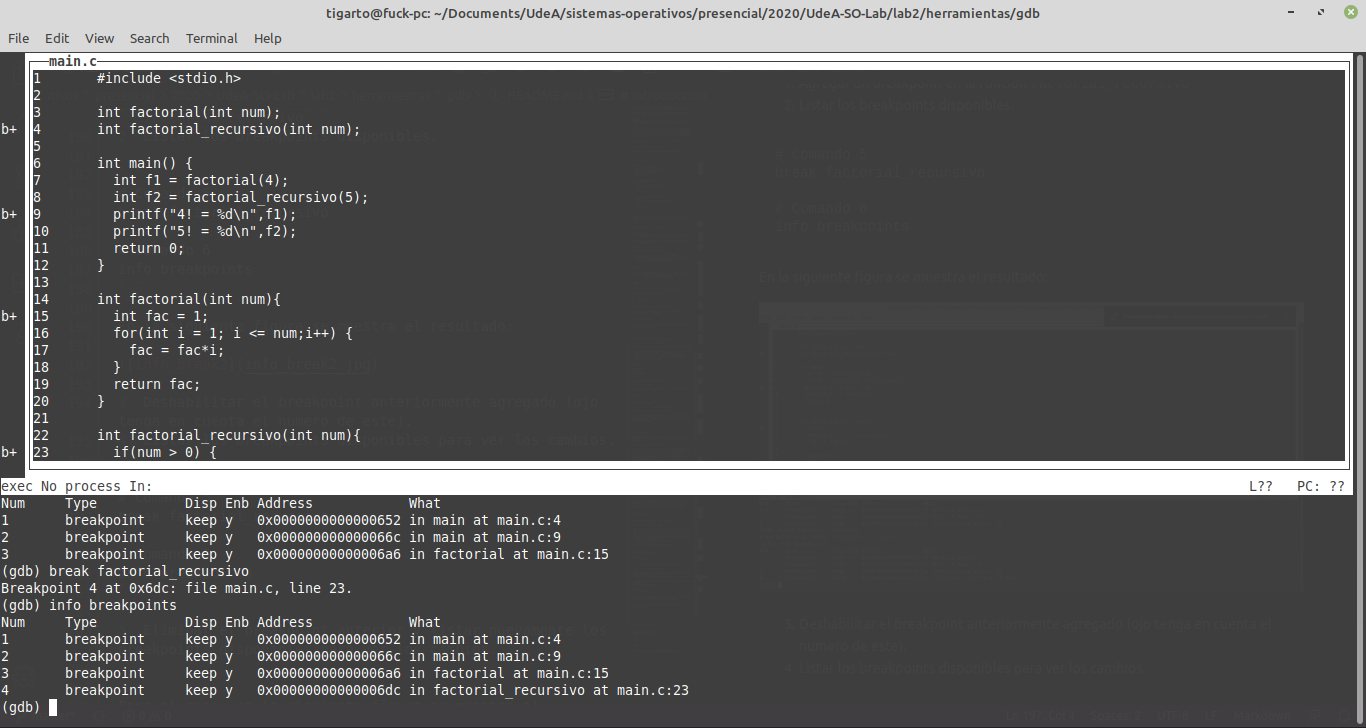
Fig 7. Comando info breakpoints. -
Deshabilitar el breakpoint anteriormente agregado (ojo tenga en cuenta el numero de este).
# Comando 7
disable 4 -
Listar los breakpoints disponibles para ver los cambios.
# Comando 8
info breakpointsEn la siguiente figura se muestra el resultado despues de aplicar los comandos anteriormente mencionados. Observe los cambios:
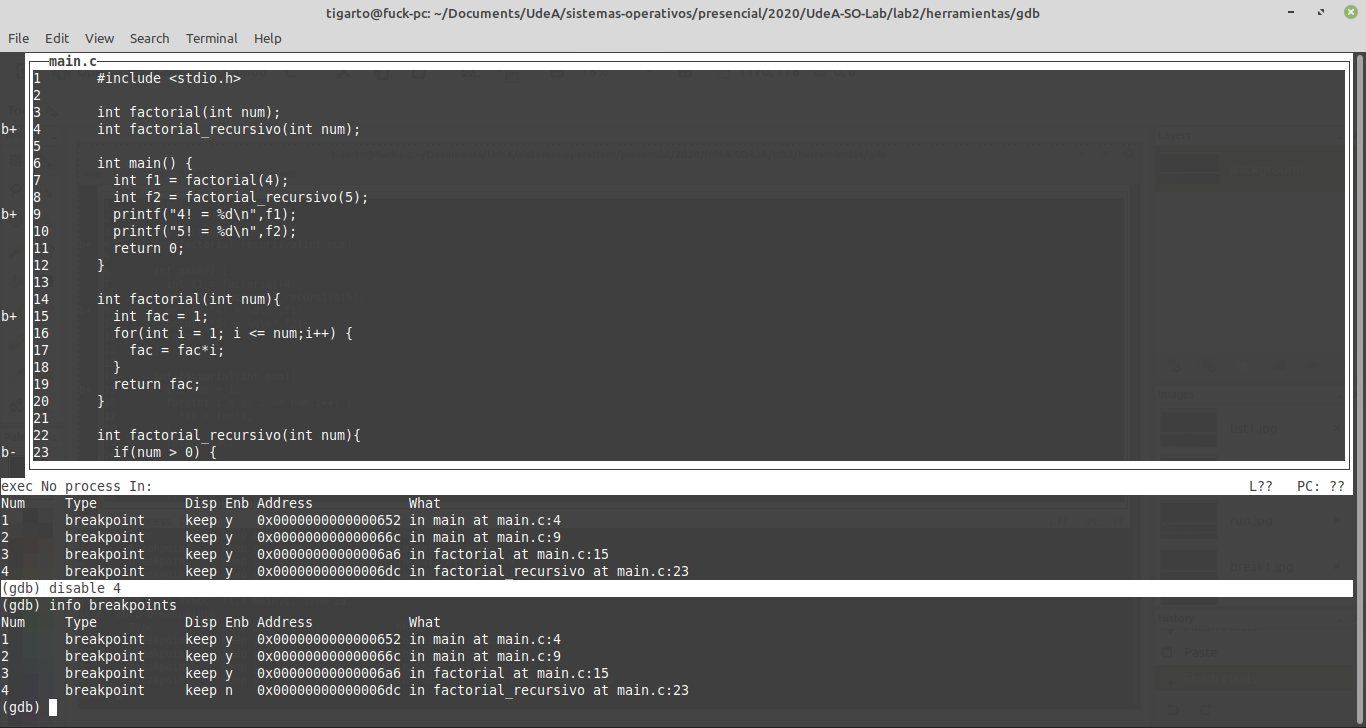
Fig 8. Comando info breakpoints. -
Eliminar el breakpoint anterior y listar nuevamente los breakpoints disponibles para ver los cambios.
# Comando 9
delete 4
# Comando 10
info breakpointsPara el caso, en la siguiente figura se muestra el resultado:
En la siguiente figura se muestra el resultado. Observe los cambios:
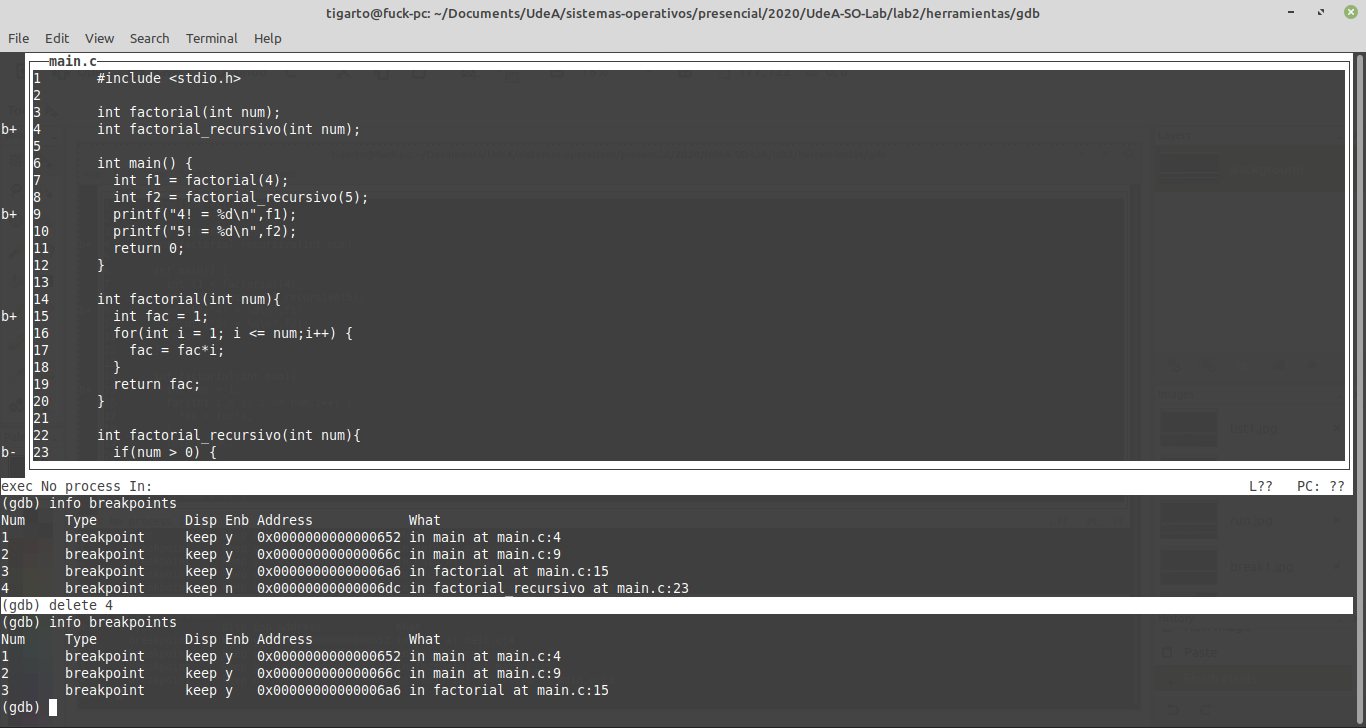
Fig 8. Comando info breakpointsdespues de la eliminación de un brakpoint.
2.2.7. Moviendonos entre los breakpoints y observando la evolución de las variables
Para movernos entre los breakpoints se usa la instrucción [c]ontinue (donde c es el abreviado de continue) sin argumentos (pues tambien admite argumentos pero para nuestros propositos no lo vamos a profundizar). Por otro lado, para ver el estado de las variables se procede a usar el comando print. Realicemos las siguientes tareas para comprender en su forma mas basica el uso conjunto de estas:
-
Agregue un breakpoint en la linea 17.
# Comando 1
b 17
# Comando 2
info breakpointsEl resultado se muestra en la siguiente figura:
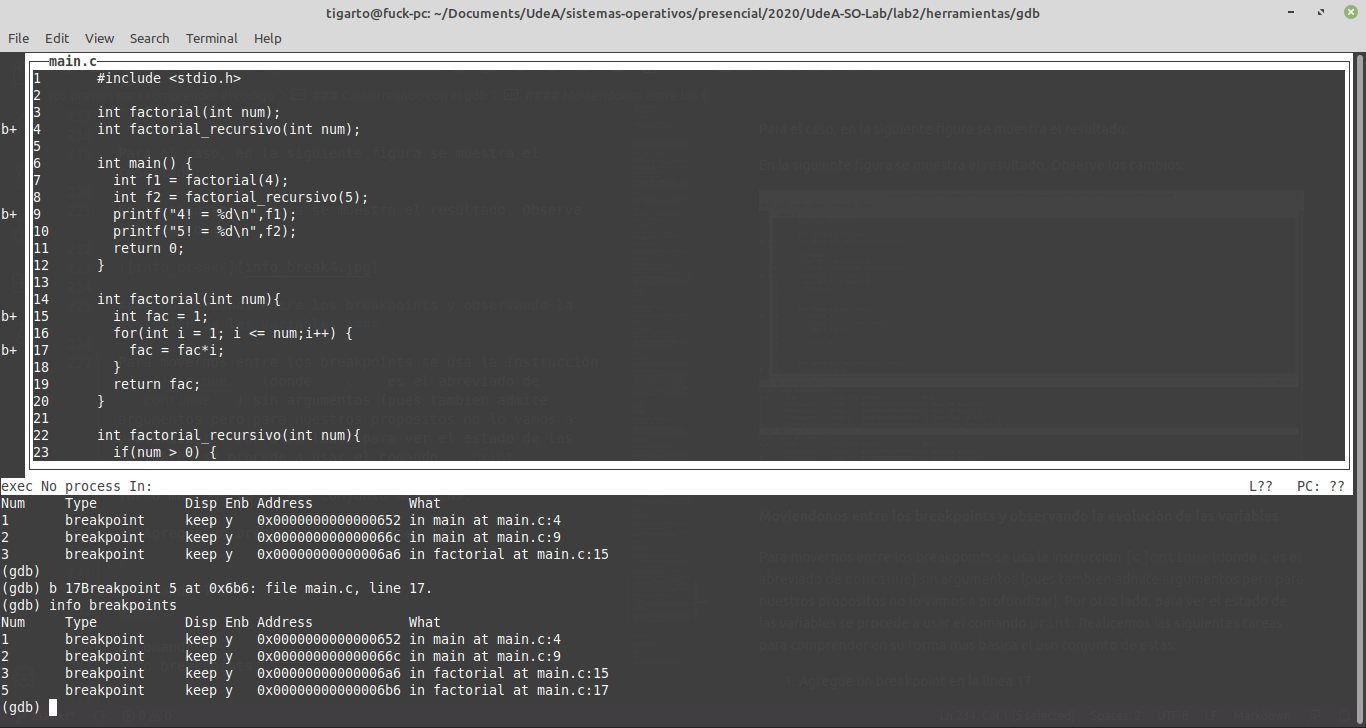
Fig 9. Comando info breakpoints. -
Empieze la ejecución del programa con run. Observe donde se detiene el programa e imprima el contenido de las variables
f1yf2.# Comando 3
run
# Comando 4
print f1
# Comando 5
print f2El resultado se muestra en la siguiente figura:
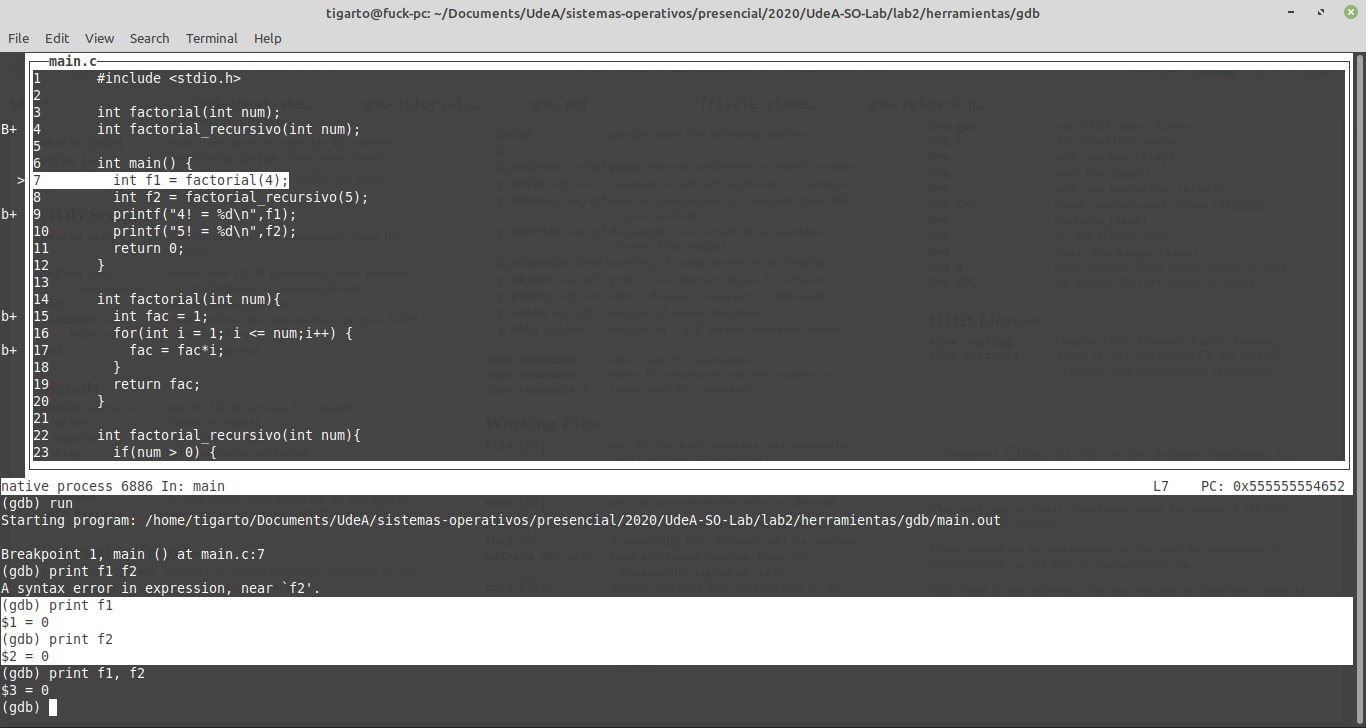
Fig 10. Comando print.Notese en la figura anterior, que la linea en la que se encuentra el primer breakpoint queda resaltada. Tenga en cuenta que esta, aun no se he ejecutado.
-
Ejecute el comando
continuey luego imprima el contenido de las variablesfacyf1. ¿Que es lo que se imprime para estas y por que?# Comando 6
c
# Comando 7
print fac
# Comando 8
print f1El resultado se muestra en la siguiente figura:
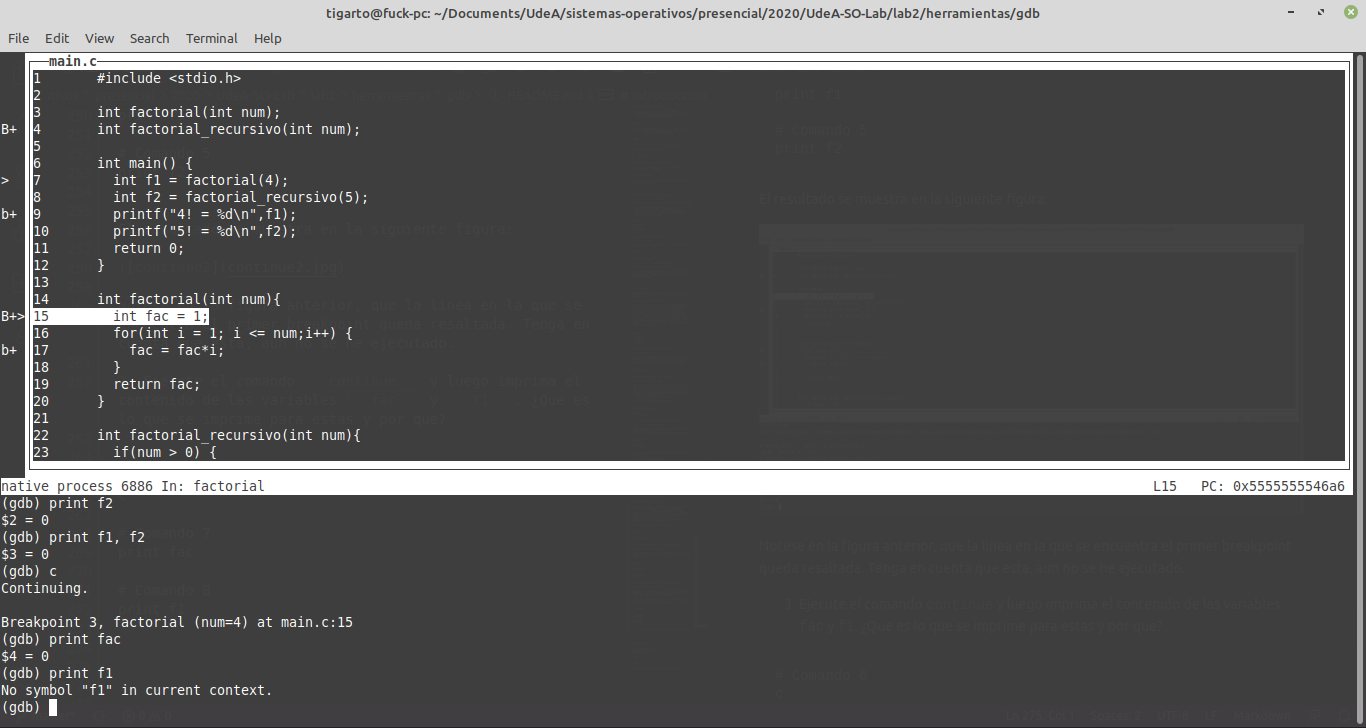
Fig 11. Comando print.Notese que ya el programa se encuentra en la linea 15.
-
Agregue un breakpoint en la linea 17 y verifique que este se ha agregado:
# Comando 9
b 17
# Comando 10
info breakpointsLa salida se muestra a continuación:
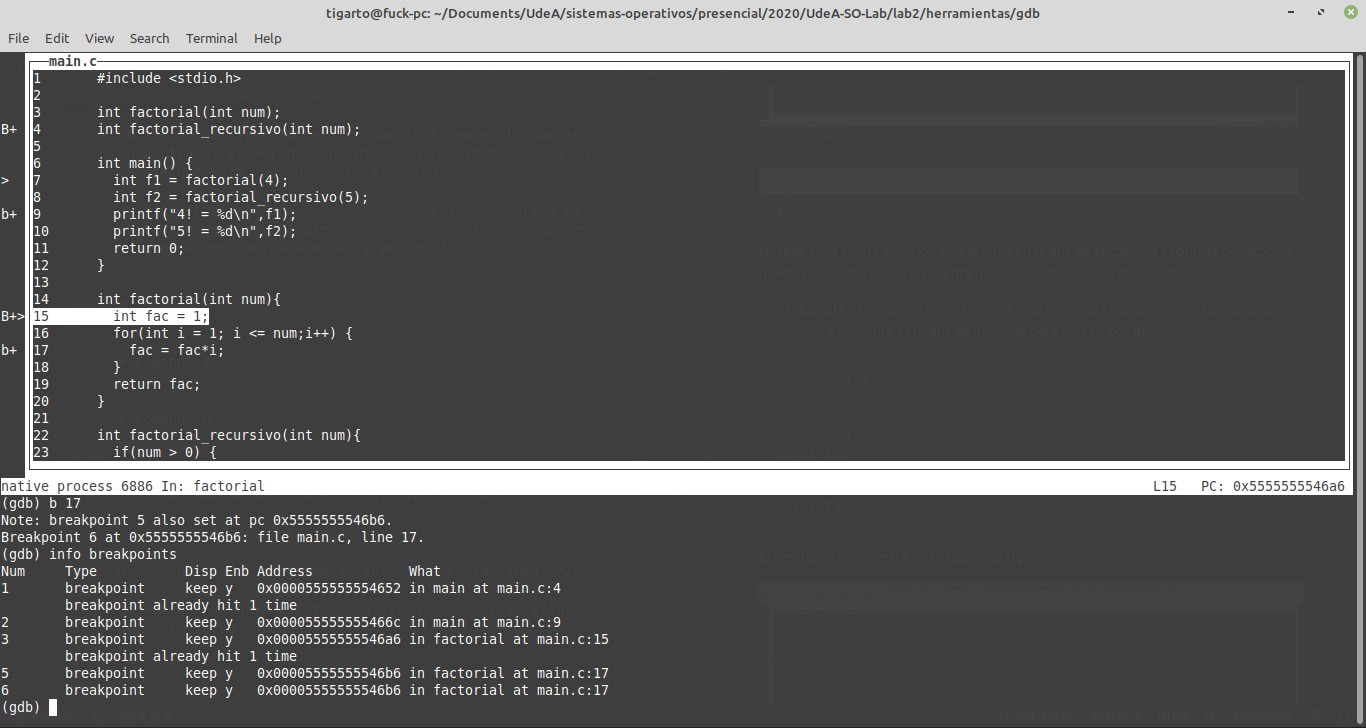
Fig 12. Comando info breakpoints. -
Proceda con un
continuee imprimafac.# Comando 11
c
# Comando 12
print facLa salida se muestra a continuación:
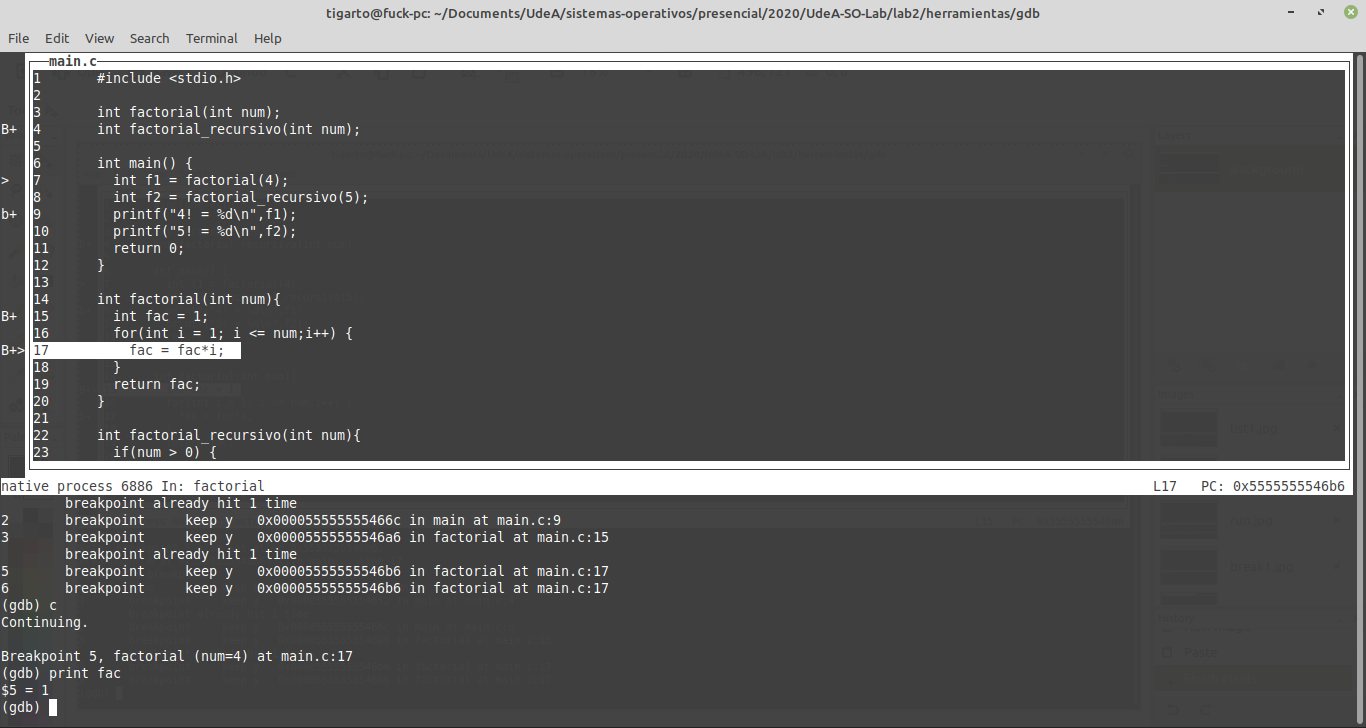
Fig 12. Comando print. -
Ejecute dos veces
continuee imprima el valor de la variablefac.# Comando 13
c
# Comando 14
c
# Comando 15
print facLa salida se muestra a continuación (nota: No se ejecuto aqui exactamente la misma lista de comandos, pues, se ejecuto un print mas despues del primer continue):
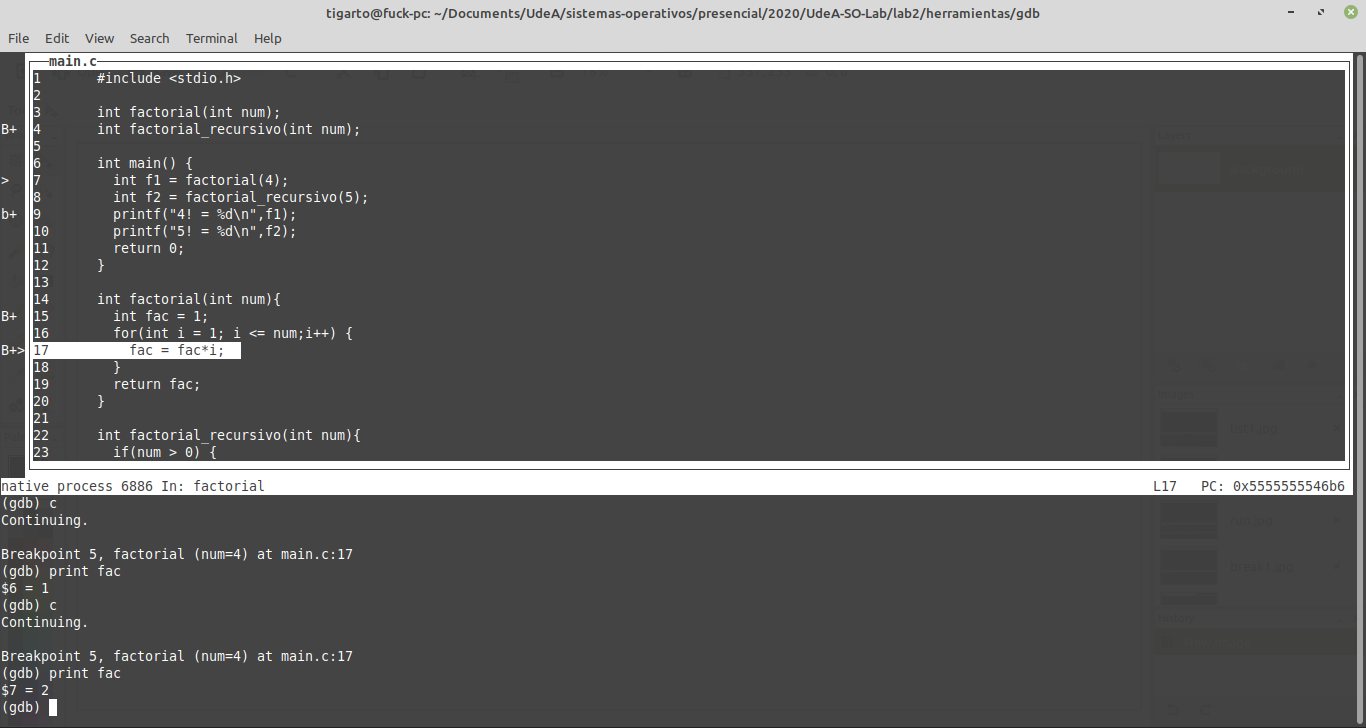
Fig 13. Comando print. -
Mire el numero al que corresponde el breakpoint de la linea 17, luego deshabilitelo y compruebe esto.
# Comando 16
info breakpoints
# Comando 17 (corresponde al breakpoint 6)
disable 6
# Comando 18
info breakpointsLa salida se muestra a continuación:
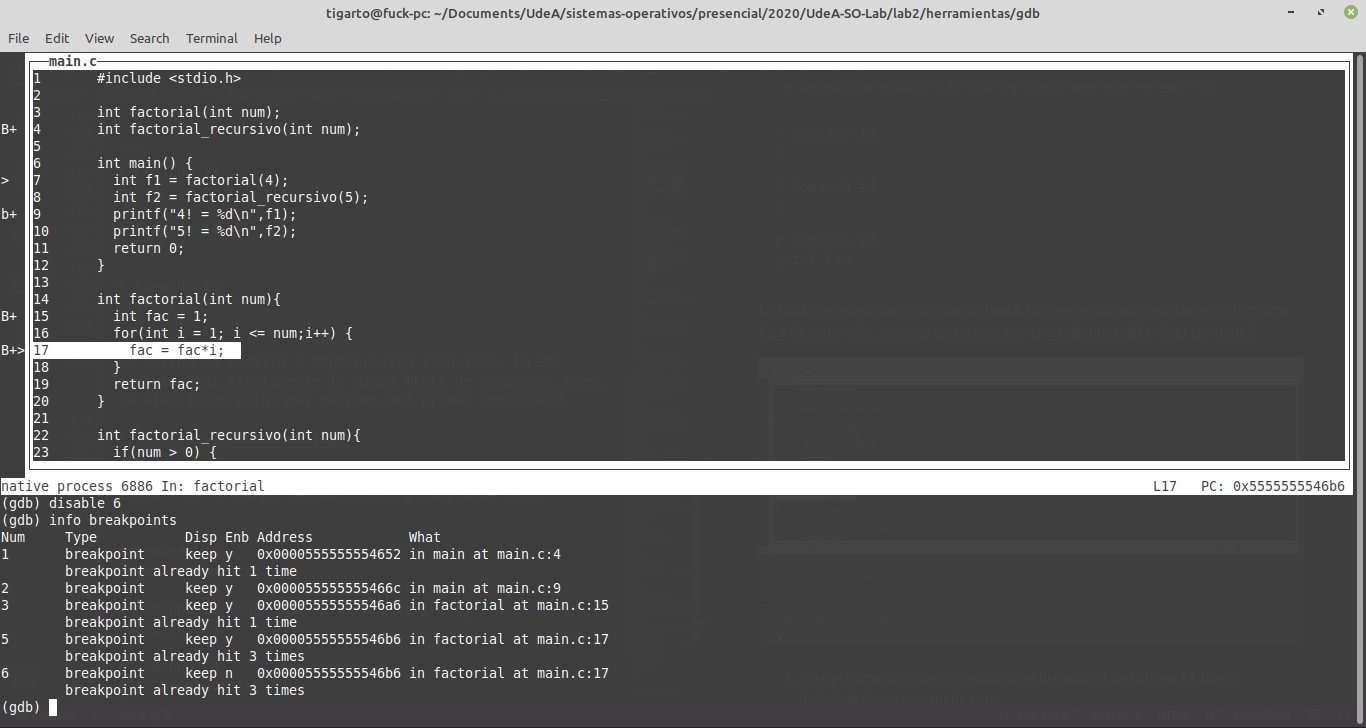
Fig 14. Comando print. -
Nuevamente ejecute la cantidad de comandos
continuehasta que el codigo llegue al breakpoint de la linea 9. Luego imprima le contenido de las variablesf1yf2.# Comando 19
c
# Comando 20
c
# Comando 21
print f1
# Comando 22
print f2La salida se muestra a continuación:
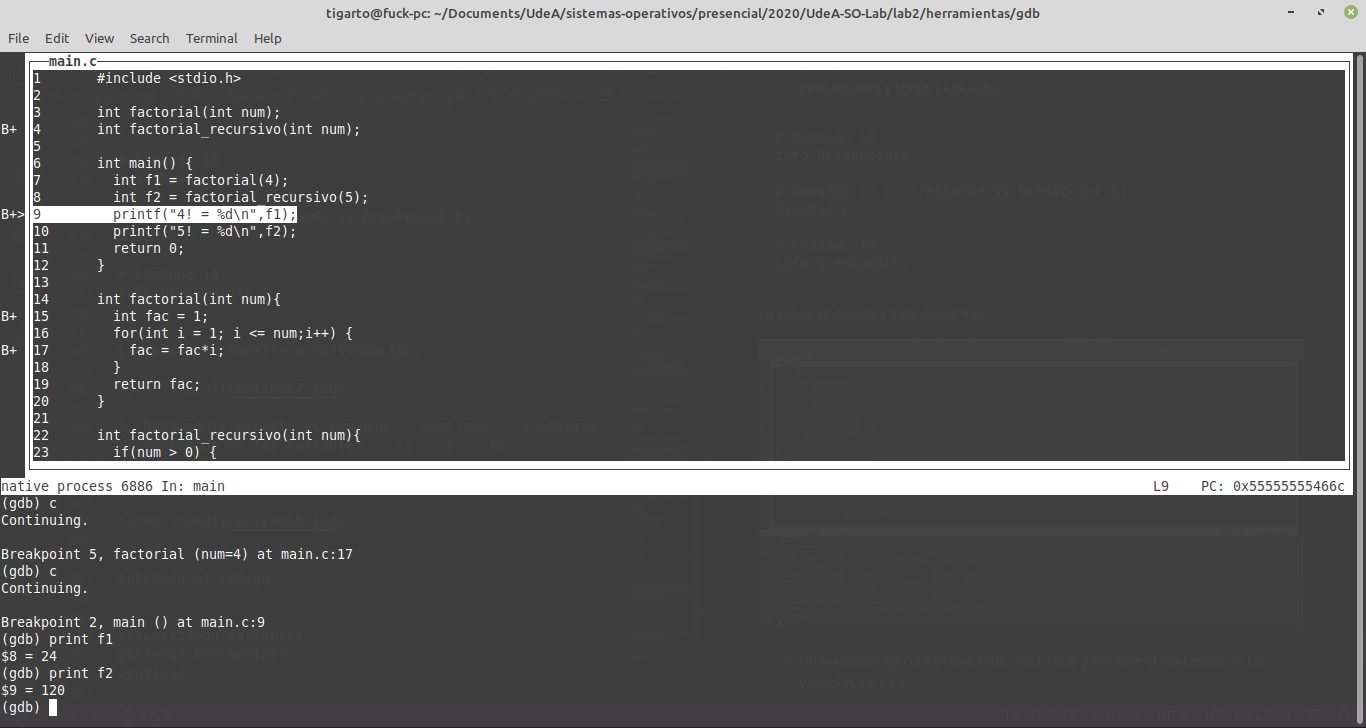
Fig 15. Comando print.
2.2.8. Step - Next - Finish
Estos dos comandos permiten ejecución paso a paso pero tienen una diferencia sutil. En lo que respecta al comando [s]tep, este ejecuta la siguiente linea de codigo fuente pero si esta esta invocando una función, se entrará en esta; en lo que se refiere al comando [n]ext, este tambien ejecuta la proxima linea de código pero a diferencia de step no desciente a la función que se invoca si la proxima linea del codigo esta asociada a esta.
Otro comando importante es el finish que continua la ejecución de una función hasta que encuentra el return asociado a esta.
Para comprender estos comandos un poco mas vamos a realizar las siguientes tareas.
-
Salgase del
gdby luego ingrese nuevamente cargando el archivo ejecutablemain.out.quitIniciando nuevamente el gdb y cargando
main.outgdb -tui main.out -
Coloque un breakpoint en la función main e inicie la ejecución:
# Comando 1
b main
# Comando 2
runLa salida se muestra a continuación:
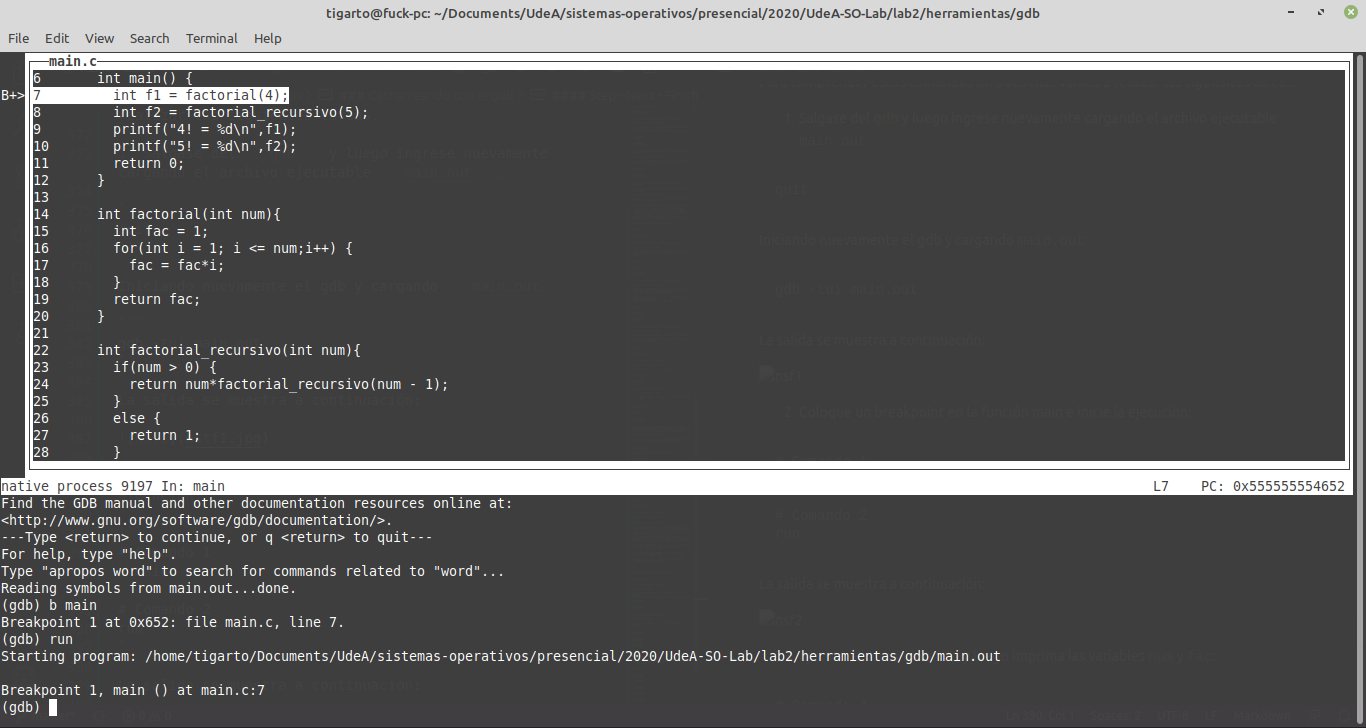
-
Ejecute el comando
stepy luego imprima las variablesnumyfac:# Comando 4
step
# Comando 5
print num
# Comando 6
print facLa salida se muestra a continuación:
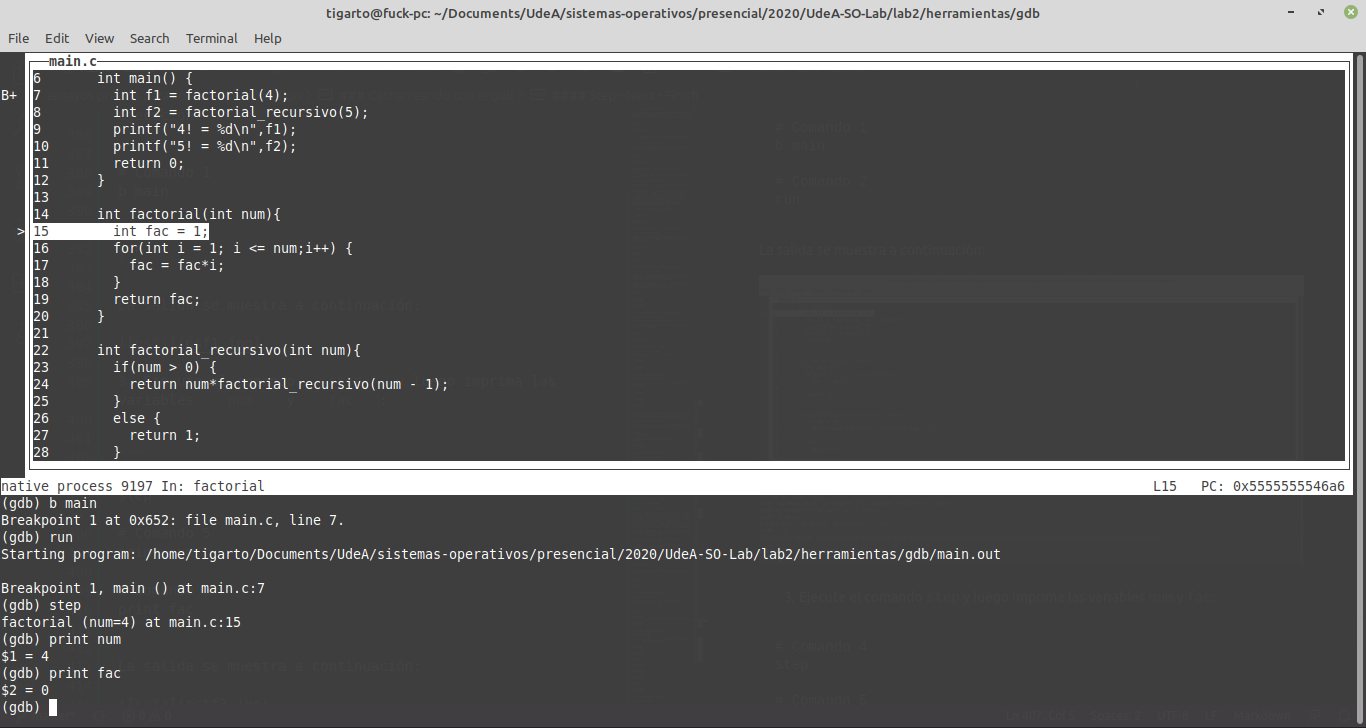
-
Ejecute el numero de veces que sea necesario el comando step imprimiento la variable
facpara ver su evolución hasta que esta alcance el valor de 2:# Comando 7
s
# Comando 8
print fac
# Comando 9
# Continuar reiterativamente ele proceso anteriorLa salida se muestra a continuación:
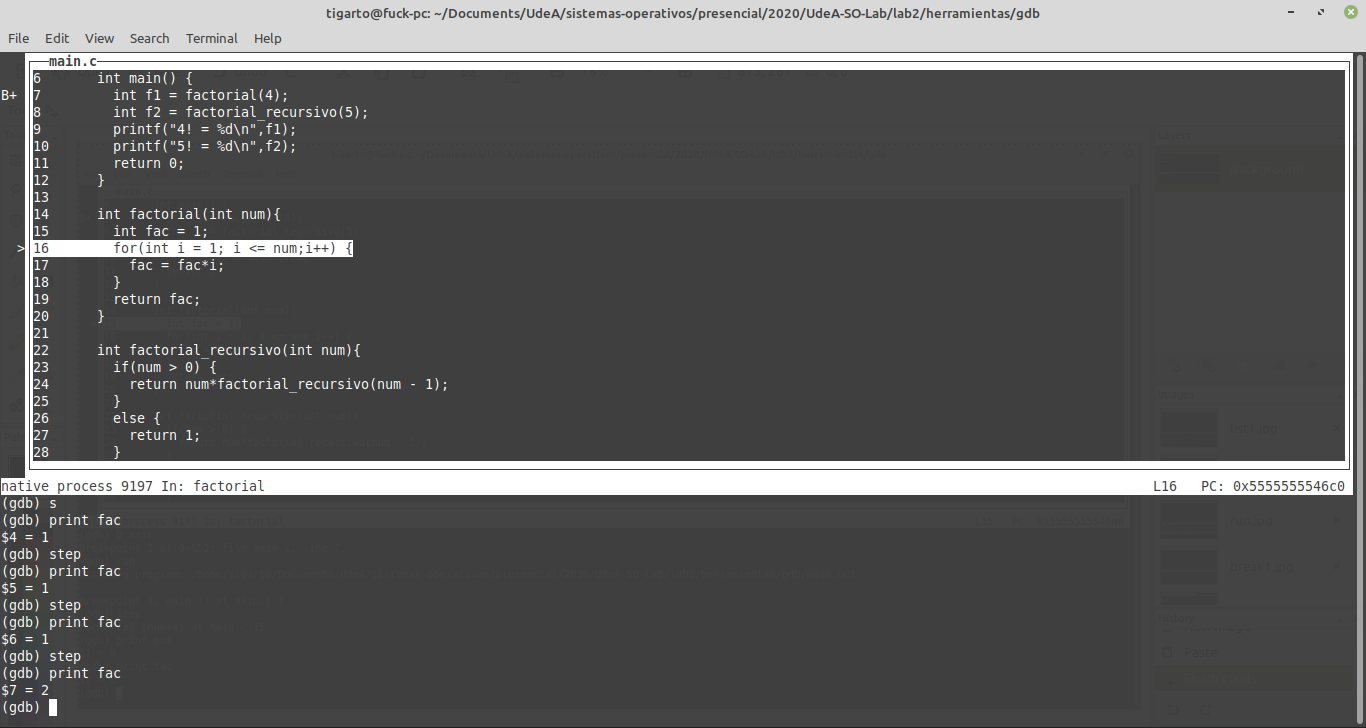
-
Ejecute el comando
finishe imprima el valor def1:finish
print f1La salida se muestra a continuación:
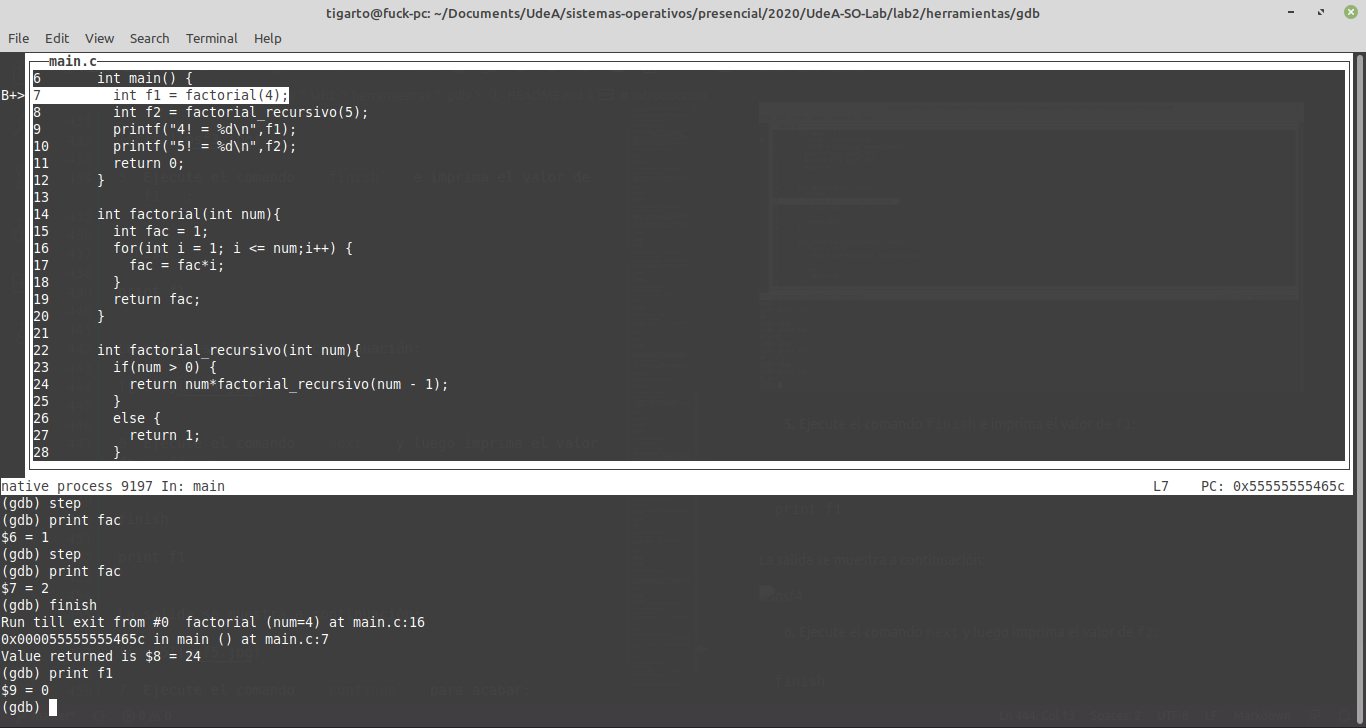
-
Ejecute dos veces el comando
nextimprimiendo el valor def2despues de cada uno de estos:n
print f2
n
print f2La salida se muestra a continuación:
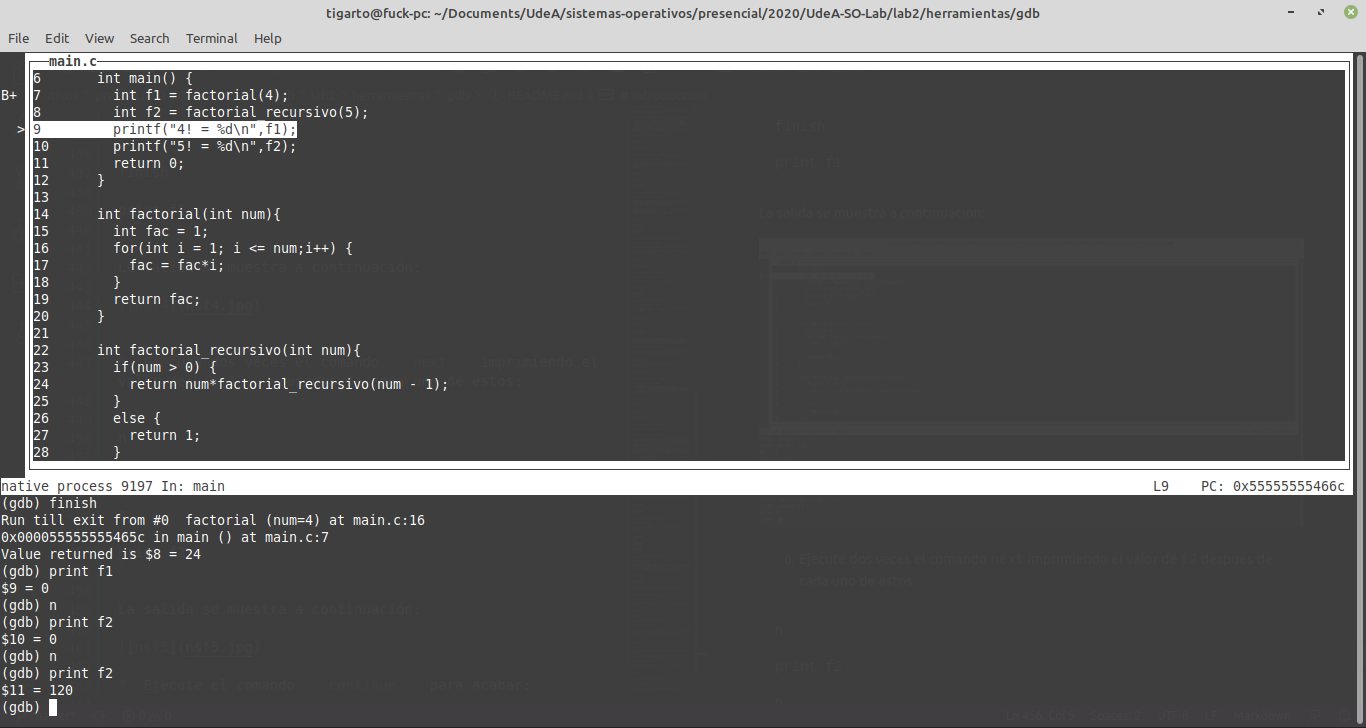
-
Ejecute el comando
continuepara acabar:continueLa salida se muestra a continuación:
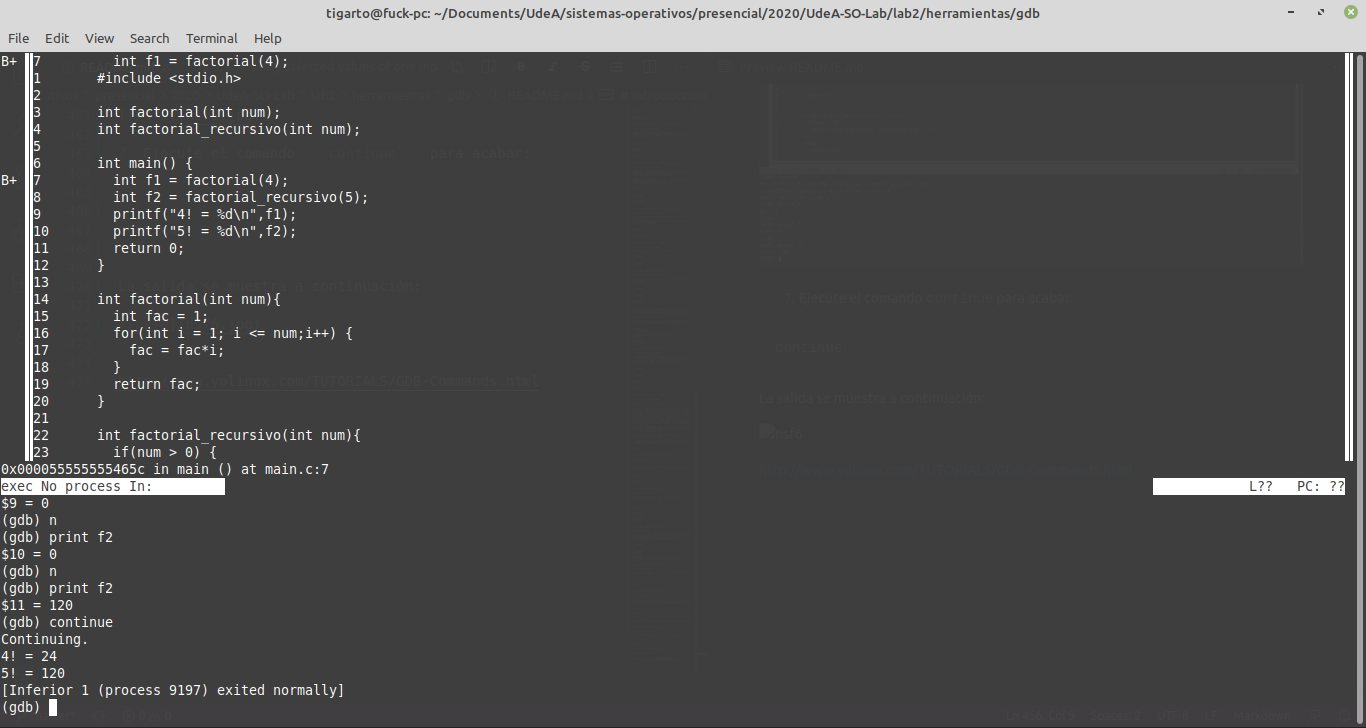
3. Conclusiones
Hasta el momento solo vimos el uso mas básico del debuger de linux en modo texto. Esta es una herramienta sumamente poderosa y cuenta con una gran cantidad de comandos para probar codigo fuente. El proposito del curso no es profundizar en el manejo de este por lo que lo animamos a que lo cacharee, esa es la mejor forma de aprender.
4. Refencias
Ademas de los enlaces y fuentes ya compartidas agregamos algunos enlaces mas para que consulte y profundice en el tema:
- https://engineering.purdue.edu/ece264/24su/schedule
- https://www3.ntu.edu.sg/home/ehchua/programming/index.html
- https://www3.ntu.edu.sg/home/ehchua/programming/cpp/gcc_make.html
- https://www3.ntu.edu.sg/home/ehchua/programming/cpp/gcc_make.html
- https://www3.ntu.edu.sg/home/ehchua/programming/howto/Unix_Basics.html
- https://github.com/juanferfranco/OOP-in-C?tab=readme-ov-file
- https://github.com/juanferfranco/sistemasoperativos
- https://github.com/juanferfranco/sistemasoperativos/blob/master/docs/_unidad1/introGit.rst
- https://github.com/juanferfranco/sistemasoperativos/blob/master/docs/_unidad1/introC.rst
- https://github.com/juanferfranco/sistemasoperativos/blob/master/docs/_unidad2/unidad2.rst
- https://github.com/juanferfranco/sistemasoperativos/blob/master/docs/_unidad3/unidad3.rst